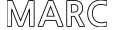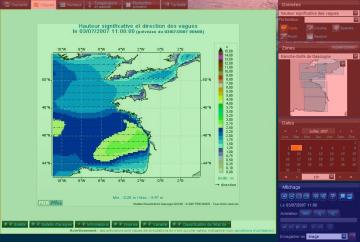La page d'affichage des résultats est découpée en trois parties principales :
- La zone « Paramètres » (en rouge)
- La zone « Contrôle » (en bleu)
- La zone « Résultats » (en vert)
Remarque : En positionnant la souris sur un élément de la page sans cliquer, la description de la fonction de celui-ci apparaît dans une infobulle.
1- La zone Paramètres
Cette zone permet de définir les critères de sélection :
Pour sélectionner une variable particulière :
Choisir une variable dans la zone déroulante "Données", par exemple :

Lorsque la liste déroulante est ouverte, les éléments qui la composent peuvent être colorés de 3 façons différentes :
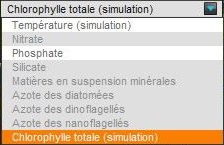
|
|
|
|
|
|
Pour sélectionner une profondeur particulière :
Choisir la profondeur dans la zone déroulante "Profondeur" :

Si cette liste déroulante n'est pas affichée, les données ne sont disponibles qu'à une seule profondeur (surface) ou moyennées sur la colonne d'eau.
Pour sélectionner un type de résultat à afficher :
Cliquer sur l'icône représentant le type de résultat désiré :
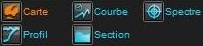
La signification des icônes est donnée ci-après :
|
| Carte 2D (affichage des données sur une carte en deux dimensions) |
|
| Courbe temporelle (affichage de l'évolution d'une donnée en fonction du temps) |
|
| Spectre (pour les vagues uniquement) |
|
| Section verticale (affichage des données sur une coupe de l'océan en deux dimensions). |
|
| Profil vertical (affichage de l'évolution d'une donnée en fonction de la profondeur) |
Lorsqu'un type de résultat n'est pas disponible, celui-ci n'est pas affiché.
Pour sélectionner une zone géographique d'intérêt :
Choisir la zone parmi la liste déroulante "Zones" ou un cadre de la carte :

En mode « Carte 2D », il est également possible de cliquer directement sur la carte. La zone claire correspond à la zone actuellement sélectionnée. Cliquer sur un cadre bleu pour zoomer sur la zone correspondante, ou cliquer sur le fond de carte hors des cadres bleus pour remonter à la zone parente.
Le bouton  permet également de remonter à la zone parente.
permet également de remonter à la zone parente.
Le bouton  permet de revenir à la sélection de la zone principale pour le même thème.
permet de revenir à la sélection de la zone principale pour le même thème.
Pour sélectionner un point géographique (spot) ou une ligne :
Choisir le point parmi la liste déroulante située sous la liste déroulante des emprises ou cliquer sur l'élément graphique voulu sur la carte :

L'élément graphique en orange correspond à l'élément actuellement sélectionné ; les points bleutés peuvent être sélectionnés.
Pour changer le jour :
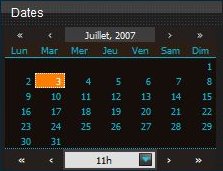
Utiliser le calendrier fourni. Il comprend tout d'abord un bandeau :

Ce bandeau permet de sélectionner un mois ou une année :
- pour passer à l'année précédente, cliquer sur le bouton <<,
- pour passer à l'année suivante, cliquer sur le bouton >>,
- pour choisir directement une année, cliquer sur l'un des boutons << ou >> en maintenant le bouton de la souris enfoncé jusqu'à l'apparition de la liste ; sélectionner ensuite l'année voulue,
- pour passer au mois précédent, cliquer sur le bouton <,
- pour passer au mois suivant, cliquer sur le bouton >,
- pour choisir directement un mois, cliquer sur l'un des boutons < ou > en maintenant le bouton de votre souris enfoncé jusqu'à l'apparition de la liste ; sélectionner ensuite le mois voulu,
- pour revenir au jour courant, cliquer sur le bouton central affichant le mois et l'année.
La zone juste en dessous du bandeau permet de sélectionner une date en cliquant sur le jour voulu :
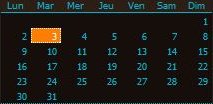
Les dates grisées ne sont pas disponibles.
Pour changer l'heure :
Sélectionner l'heure souhaitée dans la liste déroulante en dessous du calendrier :

Si la liste déroulante est grisée, cela signifie que les données sont disponibles par jour uniquement.
Utiliser les flèches (< et >) de part et d'autre de la liste déroulante pour passer au pas de temps précédent ou suivant.
Utiliser les flèches (<< et >>) de part et d'autre de la liste déroulante pour passer au jour précédent ou suivant.
Pour changer de thème

Ces onglets, situés juste au dessus de la zone de résultats, permettent de changer rapidement de thème. Si l'application en cours de visualisation est disponible sur le thème désiré, les paramètres sélectionnés sont conservés. Sinon, ces onglets redirigent vers la page de sélection de la zone principale du thème choisi.
2- La zone Contrôle
Cette zone permet de contrôler l'affichage de l'image ainsi que le lancement des animations.
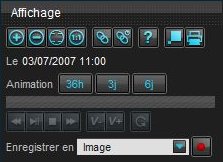
Contrôle de l'affichage

La signification des boutons est la suivante :
|
| Effectue un zoom avant sur l'image affichée. |
|
| Effectue un zoom arrière sur l'image affichée. |
|
| Modifie la taille de l'image afin de l'adapter à la taille de la zone d'affichage. |
|
| Restaure le facteur d'échelle d'origine de l'image. |
|
| Permet d'afficher l'image seul dans une fenêtre popup. |
|
| Met à jour la barre d'adresse du navigateur afin d'y inclure toutes les informations d'accès au résultat actuellement affiché, avec la date du jour. Cette adresse peut être par exemple être sauvegardée dans vos favoris pour un retour immédiat au résultat. |
|
| Met à jour la barre d'adresse du navigateur afin d'y inclure toutes les informations d'accès au résultat actuellement affiché, y compris la date et l'heure sélectionnées. Cette adresse peut être par exemple être sauvegardée dans vos favoris pour un retour immédiat au résultat. |
|
| Bouton d'affichage d'une page d'aide. Si plusieurs aides sont disponibles pour un résultat donné, plusieurs boutons apparaîtront. |
|
| Bouton d'affichage de la page d'impression. |
Contrôle de l'animation
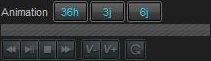
La signification des boutons est la suivante :
|
| Gèle l'animation en cours ou la reprend. En mode pause, il est possible d'afficher l'image du pas de temps précédent ou suivant en cliquant sur les boutons de flèches dans la zone de sélection de l'heure sous le calendrier. |
|
| Affiche l'image du pas de temps précédent. |
|
| Affiche l'image du pas de temps suivant. |
|
| Stoppe l'animation en cours. |
|
| Diminue la vitesse de défilement des images. |
|
| Augmente la vitesse de défilement des images. |
|
| Active ou désactive le retour en début d'animation. |
La barre de progression permet de visualiser l'état de chargement d'une image ou de progression d'une animation.
|
| État de la barre de progression lorsqu'aucune image n'est en cours de chargement (généralement, lorsque l'application n'est pas en mode animation). |
|
| État de la barre de progression lorsqu'une animation est en cours de chargement. Elle affiche le numéro de l'image en cours de chargement, ainsi que le nombre total d'images à charger. |
|
| État de la barre de progression lorsqu'une animation est en cours de progression. Elle affiche le numéro de l'image visualisée ainsi que le nombre total d'images composant l'animation. |
Contrôle de l'enregistrement

Pour enregistrer une image ou une animation, sélectionner le type d'enregistrement grâce à la liste déroulante puis appuyer sur le bouton  .
.
Les types d'enregistrement disponibles sont les suivant :
| Image | Sauvegarde de l'image en cours. En mode animation, elle correspond à la première image de l'animation. |
| Anim. Flash | Disponible seulement en mode animation. Permet de sauvegarder l'animation sus la forme d'une animation flash ( swf ). |
| Anim. GIF | Disponible seulement en mode animation. Permet de sauvegarder l'animation sous la forme d'un GIF animé. |
| Compil. ZIP | Disponible seulement en mode animation. Permet de sauvegarder l'animation sous la forme d'une compilation d'images compressées. |
3- La zone Résultats
La zone Résultats est découpée en trois parties :
La partie d'affichage du résultat
Elle présente l'image actuellement sélectionnée, par exemple :
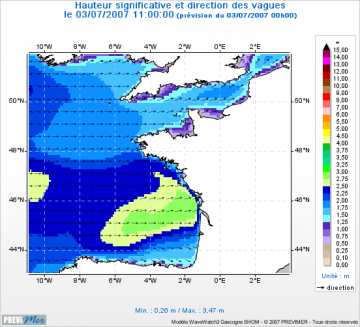
Des barres de défilement peuvent apparaître automatiquement sur les bords de l'image si celle-ci est trop grande et ne peut être complètement affichée dans la zone d'affichage.
Sous l'image, des onglets permettent d'accéder aux aides et informations mises à disposition.
La partie onglets d'information
Ce bloc permet de connaître et d'accéder rapidement aux différentes informations disponibles pour le résultat en cours de visualisation. Si aucune information n'est disponible, aucun onglet ne sera affiché.

Un clic sur le bouton  permet d'ouvrir l'information dans une nouvelle fenêtre. Ce bouton est désactivé lorsque l'information ne peut pas être présentée dans ce mode.
permet d'ouvrir l'information dans une nouvelle fenêtre. Ce bouton est désactivé lorsque l'information ne peut pas être présentée dans ce mode.
Un clic sur le bouton  ou le titre de l'onglet permet d'ouvrir et d'accéder directement à la partie informations dans la page.
ou le titre de l'onglet permet d'ouvrir et d'accéder directement à la partie informations dans la page.
La partie information
Ce dernier bloc présente des informations sur le résultat affiché. Ce bloc est masqué si de telles informations ne sont pas disponibles.
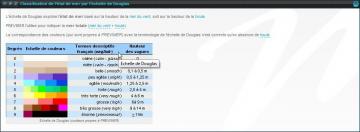
Description des boutons :
|
| Retour en haut de la page. |
|
| Ouverture de l'information dans une nouvelle fenêtre. |
|
| Ouverture / Fermeture de la zone d'information. |
|
| Impression de la zone d'information. |